Inviting a user
Depending on the size or needs of your operation you may want to add users to your account. Everyone who needs to access your Channels account - whether to take or make calls or analyze performance - has to be added as a user.
You can add users from the Manager Panel. To do that, please go to the ‘Users’ tab you can find on the left-hand side. Once there, you need to click on the ‘Invite User’ at the top. Then you will be asked to enter the required information, including user’s role and his or her email address. Verify that all information is entered correctly and click the ‘Invite’ button.
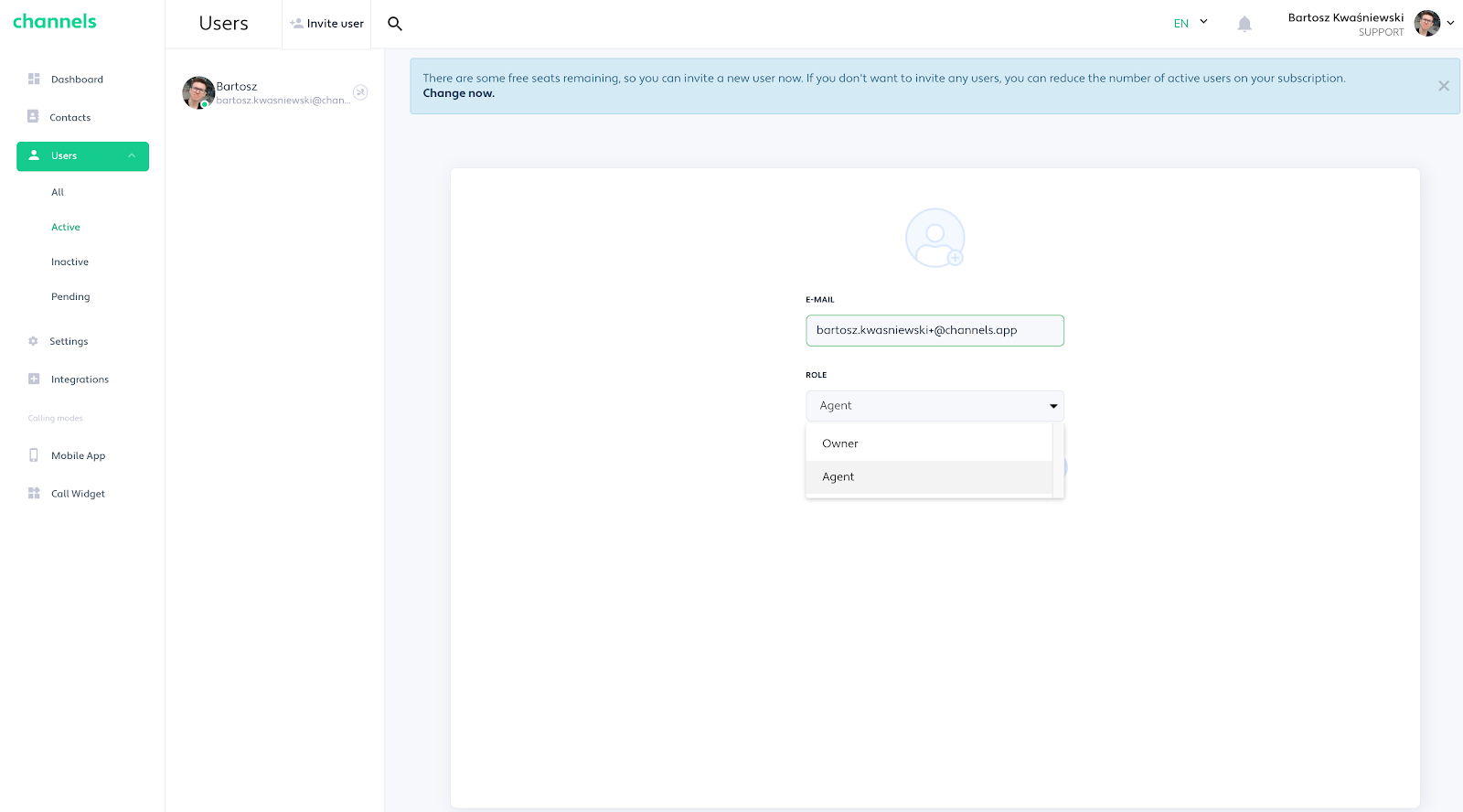
The invitation to join Channels will be sent to the email address you entered and the invited person will be listed among other users with the ‘Pending’ status.
After the user receives the invitation, he or she should accept it and provide Name, Surname and password to log into the application.
If after a while you see that your invitation still hasn’t been replied, you can resend the email or cancel your invitation. Simply click on the pending user name to access both options.
User roles
There are 2 options to choose from in terms of user permissions. Roles that can be assigned are the following:
Agent - can call, access calls history and listen to the recordings of calls.
Owner - has power over all of the above, administrative features and control over finances.
How to remove user
Although there is no option of a permanent user removal to keep the data integrity of past events registered in the application, Channels lets you deactivate his or her account. This is particularly useful when you decrease your team size and want to limit access of some of your users or simply plan to reduce your monthly subscription cost.
If you proceed with a user deactivation, this will prevent this person from accessing and taking any actions in your account.
Click on the pencil icon that's placed in the upper right corner of the screen and use the toggle status to deactivate the user. Once you save the changes - the given user will no longer be active.
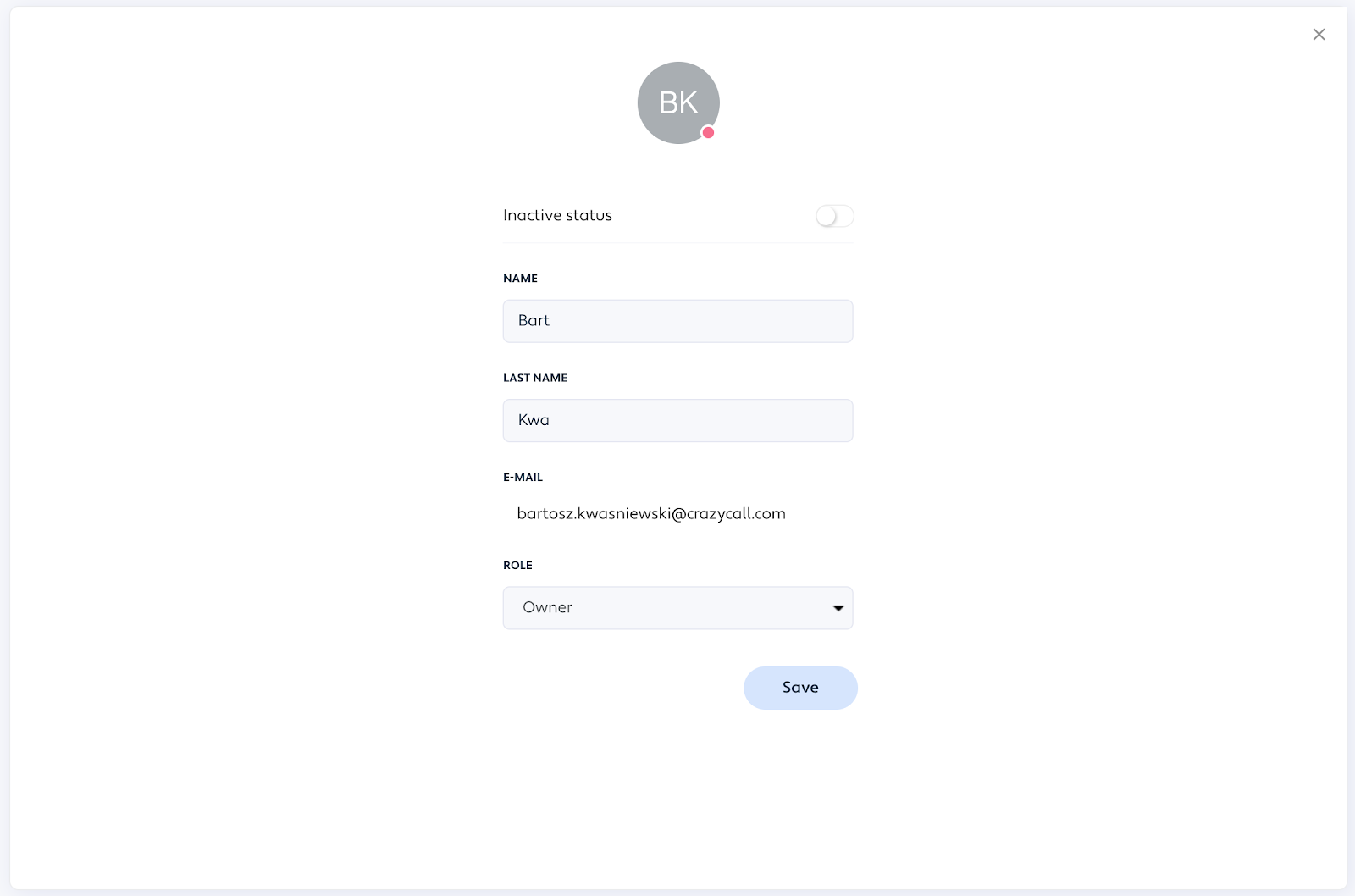
You can reverse this process by activating these users account once again.